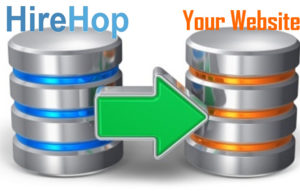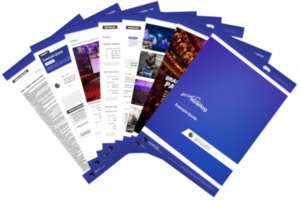
HireHop tiene un motor de documentos muy potente, que le permite crear documentos de aspecto profesional y sorprendente; sin embargo, aunque es potente, es muy fácil de usar.
Los documentos son todos HTML estándar y son totalmente compatibles con CSS y JavaScript, incluso cuando HireHop los convierte a PDF.
Hay numerosas plantillas estándar disponibles, y cada plantilla se puede personalizar si es un suscriptor de pago de HireHop.
Tipos de documentos
Un documento solo estará disponible en ciertos lugares apropiados en el software y, en determinadas circunstancias, por ejemplo, un documento de oferta de trabajo solo aparecerá cuando esté en un trabajo, y no cuando esté en Gestión de existencias o un Proyecto. Otro ejemplo es que un documento de factura de trabajo solo aparecerá cuando se seleccione una factura autorizada en la pestaña Facturación, por lo que si la factura no está autorizada, el documento de factura no aparecerá.
Plantillas de documentos
En Configuración->Documentos, puede agregar un nuevo documento de plantilla o editar documentos existentes. Todos los documentos de plantilla tienen un icono de candado en la fila de la cuadrícula, pero si edita uno, crea una copia como documento nuevo. Los documentos de plantilla (los que tienen íconos de candado) están bien para eliminar, ya que siempre puede volver a agregarlos fácilmente. Los documentos sin el ícono de candado son documentos personalizados y no se pueden recuperar una vez que los elimine, por lo que se recomienda mantener copias de seguridad.
Edición de un documento
HireHop tiene un editor HTML incorporado, sin embargo, esto es muy básico y se recomienda usar la vista «Fuente» tanto como sea posible.
Los documentos de HireHop tienen campos de combinación que HireHop rellena previamente con los datos apropiados cuando imprime, descarga o envía un documento por correo electrónico. La lista de campos y la explicación sobre cómo usarlos se pueden encontrar en https://myhirehop.com/modules/docmaker/fields.php.
Interfaz con la API
En lugar de usar campos de combinación, los documentos en HireHop también pueden comunicarse con la API de HireHop y extraer datos sin procesar directamente del software. Tenga en cuenta que esto no funcionará para documentos de enlace compartido por razones de seguridad. Los documentos de HireHop también pueden comunicarse con API de terceros e incluso cargar y usar marcos de JavaScript.
Como ejemplo de un documento que obtiene sus datos mediante la API, copie el código del documento en https://myhirehop.com/docs/job_info.html y péguelo en un documento de trabajo. La salida no es muy interesante, es solo un volcado de datos recibidos del servidor usando la API.
También puede publicar (enviar) datos en un documento, que es lo que hace el documento de solicitud de firma. Otro ejemplo es el siguiente código, por lo que cuando imprima o envíe por correo electrónico un documento de cotización, al agregar el código a continuación en el documento de cotización, se creará automáticamente un archivo cada vez que el documento se abra en una nueva pestaña, se descargue como PDF o se envíe por correo electrónico. como PDF.
<script>
// Guarde la lista de suministro como una cotización una vez que el documento haya terminado de cargarse
window.onload = function() {
var http = new XMLHttpRequest(),
job_id = document.getElementById("number").textContent,
now_str = (new Date()).toLocaleDateString(),
params = "job=" + job_id + "&desc=" + encodeURIComponent("Cotización enviada - " + now_str);
http.open("POST", "/php_functions/archive_insert.php");
http.setRequestHeader("Content-type", "application/x-www-form-urlencoded");
http.send(params);
}
</script>
Documentos como PDF
HireHop utiliza dos motores para representar documentos en formato PDF: Chromium, que utilizan Google Chrome y Microsoft Edge, o WebKit, que es la base del navegador Safari de Apple. WebKit es mucho más antiguo y ya no se mantiene, y no es compatible con HTML5 tan bien como lo hace Chromium, sin embargo, es mucho más rápido al crear documentos PDF debido a su simplicidad, por lo que si se ve bien con Webkit, se recomienda hacerlo.
Documento de papelería
Al imprimir o enviar por correo electrónico documentos PDF con HireHop, puede agregar material de escritorio sobre el que se superpondrá el documento. La papelería se carga como archivos PDF en Gestión de depósitos y, por lo tanto, es diferente para cada depósito (incluidos los depósitos virtuales).
Las páginas de papelería se agregan a cada página correspondiente de un documento y la última página de papelería se repite para todas las páginas restantes del documento. Como ejemplo, con un documento de papelería de una página, se colocará detrás de cada página del documento. Si el diseño de fondo es un PDF de dos páginas, la primera página del diseño de fondo aparecerá detrás de la página uno del documento, y la segunda página detrás de la página dos, y todas las demás páginas posteriores del documento. La papelería puede tener tantas páginas como quieras.


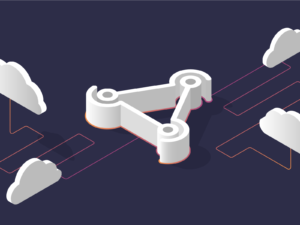 ¿Qué es un webhook?
¿Qué es un webhook?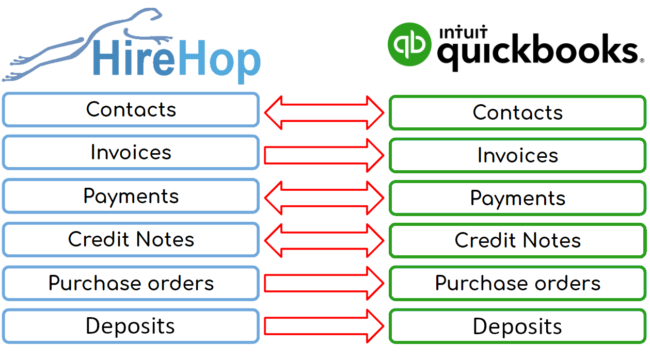 How Do
How Do 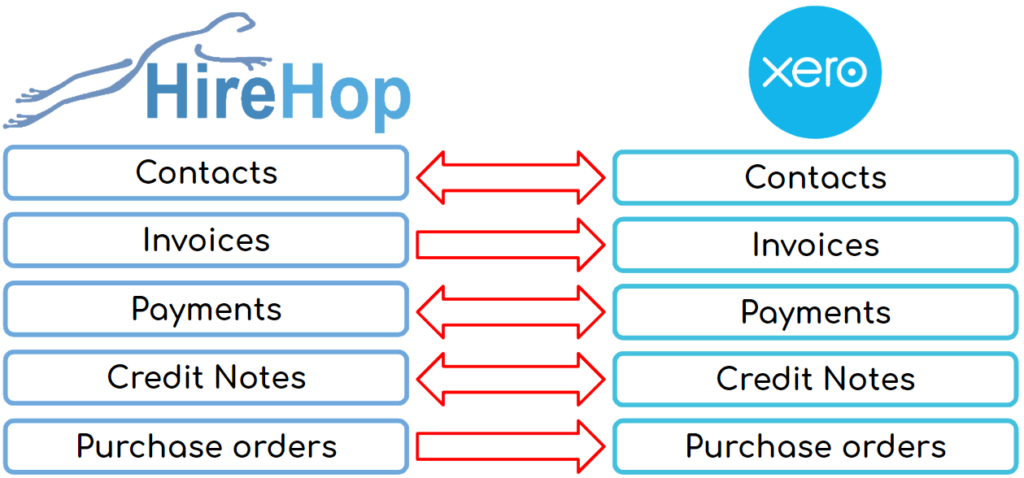 How Do
How Do